AutoCAD * Release 12 (DOS) Under Windows * 3.x
By Frank Zander
In this article, I discuss how to optimize AutoCAD's performance in the Windows
environment. The following specific (Windows) environmental settings will be
covered:
* Memory (Pharlap DOS Extender)
* Video
* Program Initiation File (PIF)
* ACADR12.BAT
* File Manager
* Memory
Prior to Release 12, AutoCAD's memory manager (developed by Pharlap *) did not
conform to Microsoft's * (new) memory specifications. Users who wanted to run
AutoCAD Release 11 at optimum speed under Windows had to employ multiple
CONFIG.SYS and AUTOEXEC.BAT files and reboot the machine for each application.
Another choice was to run Windows in Large Frame EMS Standard Mode, which
curtailed the use of any Windows programs requiring 386 Enhanced Mode. Now, with
the advent of AutoCAD Release 12, the same CONFIG.SYS and AUTOEXEC.BAT files can
be used to run AutoCAD and Windows 3.1 either concurrently or separately.
To run AutoCAD Release 12 as a DOS application under Windows 3.1: copy the file
PHARLAP.386 (shipped with Release 12) to your Windows directory. Next, ADD the
statement "device=pharlap.386" to your Windows 3.1 SYSTEM.INI file
under the existing section called "[386Enh]". Do not delete any other
lines in this section of the SYSTEM.INI file. This statement in the SYSTEM.INI
tells Windows to load the PHARLAP memory handler required for running AutoCAD
under Windows.
Example:
[386Enh]
device=C:\ACAD12\pharlap.386
* Video
AutoCAD runs as a DOS application under Windows at VGA (600x480) or SVGA
(800x600) resolution. However, maximum resolution for any DOS application under
Windows is SVGA, and even at VGA setting, only 16 colours for a DOS application
are supported by Windows (yuck!). You may find that "task-switching"
(ALT + TAB) between applications and AutoCAD leaves residual "gunk" on
the screen. This can be cleaned up in AutoCAD by issuing the command
"RE-INIT" followed by entering the number "32". However,
this method is cumbersome and time-consuming. To remedy this Windows malady add
"local=EGA$" to your Windows 3.1 SYSTEM.INI under the existing section
called "[386Enh]". This will allow you to task-switch between AutoCAD
and other applications without the problem of residual video display.
Note: type "local=EGA$" exactly as shown, including upper and lower
case text. DO NOT DELETE "local=CON".
Example:
[386Enh]
local=EGA$
* Program Initiation File (PIF)
The PIF controls how well your application will perform within the Windows
environment. Following is an example of the PIF file I use to launch ACADR12.BAT
(the DOS batch file used to setup AutoCAD).
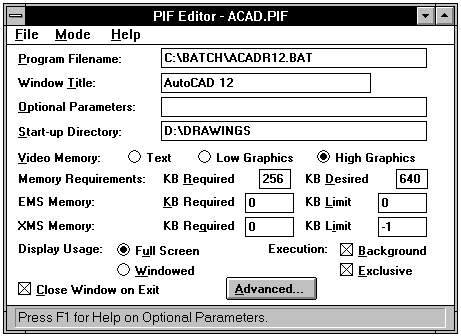
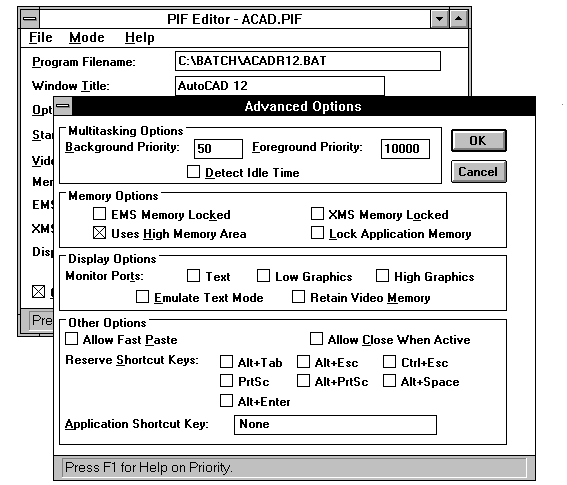
* ACADR12.BAT
This is the DOS batch file that is used to set up the environment variables to
run AutoCAD at the DOS level. My ACADR12.BAT looks like this:
@echo off
cls
SET ACADCFG=e:\ACAD12\wincfg
rem this statement directs AutoCAD to look for the acad.cfg file
rem found in e:\acad12\wincfg
SET ACAD=e:\ACAD12\SUPPORT;e:\ACAD12\FONTS;e:\ACAD12\ADS
rem ACAD= tells AutoCAD where to look for the support files
SET ACADDRV=e:\ACAD12\DRV
rem ACADDRV is the location of the drivers for AutoCAD
path=e:\acad12;c:\dos\;c:\;d:\drawings\;d:\wp51;c:\windows\;c:\batch;c:\pk
rem my path for AutoCAD etc.
e:\ACAD12\ACAD %1 %2
* File Manager
Using the File Manager shipped with Windows 3.1, ANY file, including an AutoCAD
drawing, can be launched by double-clicking it. However, the double-clicked file
must first be associated with an application or PIF. To associate AutoCAD's .DWG
extension with the ACAD.PIF, the following steps are required:
1. Open File Manager
2. Highlight an AutoCAD file (any file with the extension .DWG)
3. Pick File Manager's "File" pull-down menu
4. Pick the option "Associate..."
5. Pick the button "Browse..."
6. Go to the file area containing the ACAD.PIF file and double click the
ACAD.PIF
7. Check that this is the correct file and Pick "OK" from the
Associate Dialog Box
Now, any time you want to launch an AutoCAD drawing from File Manager, just
double-click any file with a .DWG extension and AutoCAD Release 12 will open
with the file selected.
Frank Zander can be
reached at Contract CADD Group : (604) 591-1140
